Get Started with Call Recording
Introduction
Record phone calls and support voicemail inboxes.
Call Recording
Precise call recording controls to start, stop, pause, resume, and download call recordings.
Voxology’s Call Recording service enables you to easily record audio from phone calls and is supported on all phone calls placed or received via Voxology’s Programmable Voice and Sip Trunks. Every successfully recorded call can be retrieved via the Portal or the REST API shortly after the call ends or once the recording has stopped.
Voxology supports track control to allow for one- or two-way recording. For example, you may have permission to record your employee/agent for training, but you may not have permission to record your customer. In that case, you can turn on call recording for just the “near end” of the phone call. Track control is available on both Voxology SIP Trunks and the Programmable Voice API, which also enables you to start, stop, pause, and resume call recordings.
NOTE: Call recording laws exist in many places around the world. Consult your lawyer about any and all call recording use cases.
Voicemail Recording
Voxology’s Programmable Voice API enables you to build and manage voicemail inboxes using the RECORDMESSAGE Call Flow Action. RECORDMESSAGE allows callers to leave a message then play it back before deciding to save or discard and/or re-record a message. Voicemail recordings are then made available via the Portal and API shortly after the message is saved.
Stuff you can build
- Real-Time Phone Call Monitoring // Monitor phone conversations for compliance or training purposes.
- Sales and Support Conversation Insights // Record phone calls to help sales and support teams learn best practices.
- Voicemail Box // Allow callers to leave voicemail messages.
- Customer Surveys // Allow customers to leave feedback regarding their experience.
How it Works
Track Control
Voxology’s SIP Trunks and Programmable Voice API enable you to select which track (or tracks) you want to record.
SIP Trunks
On both inbound and outbound SIP Trunks, there is a Recording Settings that enables you to turn on/off recording on a track by track basis. The following tracks are available to record:
- Near End // The end receiving an inbound call on an inbound trunk or making a call on an outbound trunk.
- Far End // The end that makes a call to your inbound trunk or receives a call from your outbound trunk or both.
Programmable Voice
On both inbound and outbound Programmable Voice calls, you can initiate recording via the RECORD action in a Call Flow, or via the REST API.
The following tracks are available to record:
- Caller // The audio coming from the far end who is calling into a Voxology Phone Number that is assigned to the Call Flows API or receiving a call that was initiated by the Programmable Voice API via a Make Call REST request or a
DIALorTRANSFERaction in a Call Flow. - Transfer // The audio from the far end that receives a call that has been transferred, either via the
TRANSFERCall Flow Action or via a REST request.
Start, Stop, Pause, Resume
Voxology enables you to programmatically start, stop, pause, and resume call recordings using Programmable Voice.
Call Flow Control
Include the RECORD Call Flow Action in a call flow to record a phone call via Programmable Voice. When a call is placed or received using that Call Flow, Voxology will record the call until the call ends or the action is stopped.
Example Callback Response // RECORD Action
{
"actions": [
{
"type": "RECORD",
"params": {
"group": "support_technical",
"action": "start",
"tracks": ["caller"],
}
}
]
}NOTE: As a rule of thumb, you should always use the RECORD action in a Call Flow, as opposed to the REST API call recording controls, unless your application requires synchronous control, for example you have a user interface that enables an agent to pause call recording via a button.
REST API Control
If your application extends call recording controls to a user interface, you can use a series of REST API methods to control call recording on any given call. For example, an agent using your application may need to pause call recording while taking a customer’s credit card credentials. These methods allow you to start, stop, pause, and resume call recording.
Example REST Request // Pause Recording
curl -X POST \
https://api.voxolo.gy/v1/LiveCalls/123456@7890/Actions/Recording/Pause \
-H 'Cache-Control: no-cache' \
-H 'Content-Type: application/json' \
-H 'X-API-Key: YOUR_API_KEY'NOTE: If at all possible, use the ‘RECORD`Call Flow Action (mentioned above) to record phone calls. The REST API Methods should only be used if your application requires synchronous control of the call recording on a phone call.
Query, Download, and Listen
Successful call recordings are made available for query, download, and listening in the Portal (as well as the API) shortly after the recording has concluded.
The group parameter allows you to name a group of recordings that will be easily queryable.
Call Recording Storage
Voxology stores your call recordings by default, however we also support integrations with services such as AWS S3, where you can store your call recordings in your own bucket (or your customer’s bucket).
Given the correct “read” settings, you can still query, download, and listen to your call recordings in both the Portal and API, even though they are stored in your (or your customer’s) bucket.
Getting Started
Get started with the basics of Voxology's Call Recording Service.
Call Recording SIP Trunking
Overview
This tutorial is a step-by-step guide to enabling call recording on a Voxology SIP Trunk in the Portal (UI).
Prerequisites
- SIP Trunking Getting Started Guide // Make sure that you have completed the Receive Calls tutorial.
Tutorial
1. Turn On Call Recording On Your SIP Trunk
To record calls on your SIP Trunk, you need to update the RECORDING SETTINGS on your SIP Trunk Detail page in the Portal:
- In the left icon panel, click the “SIP” icon to expand the SIP Trunks menu panel.
- Select
Manage SIP Trunksto navigate to the Manage SIP Trunks page. - Select the SIP Trunk on which you would like to record calls.
- On the SIP Trunk Details page, navigate to the
Recording Settingssection on theGENERAL SETTINGStab. - Select the track or tracks you want to record. The options are
near end,far end, or both. - Click
SAVE.
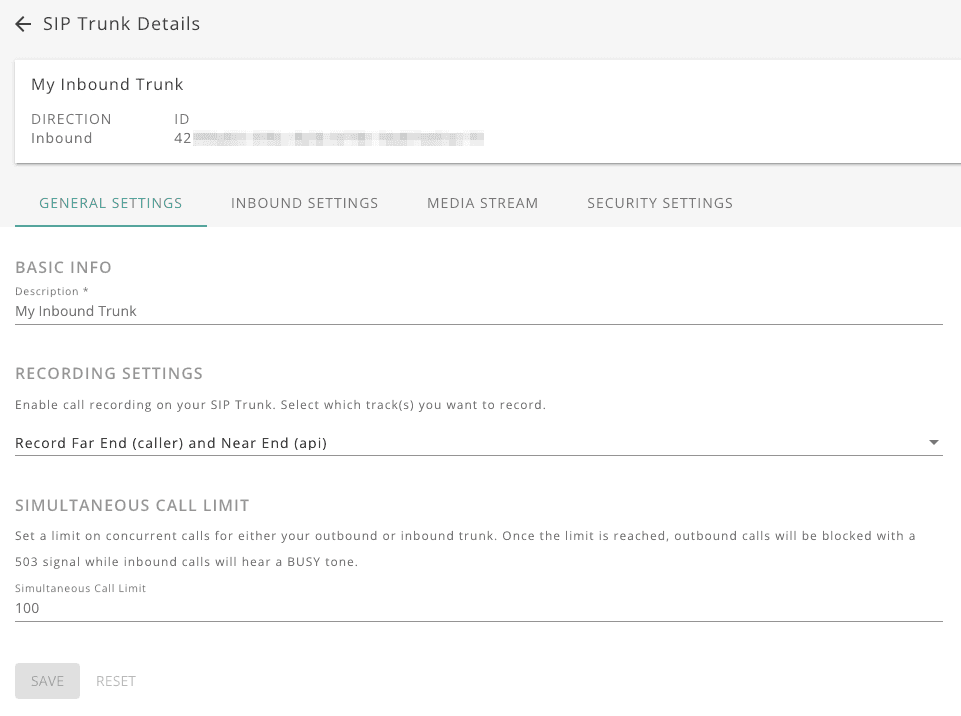
2. Place A Test Call
Place a test call from your outbound trunk or to a phone number on your inbound trunk, and be sure to say something: “Hi, I am testing out call recording.”
3. Retrieve The Recording
If the call was recorded successfully, the recording will be displayed in the Portal on the Manage Recordings page as type call.
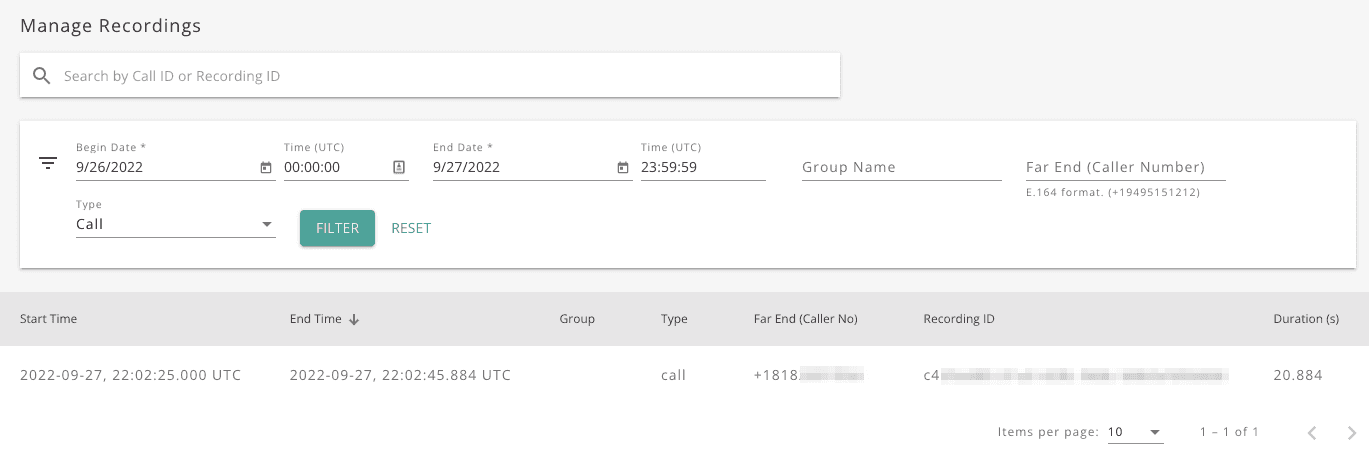
Click on the recording and listen to it on the Call Log Detail page.
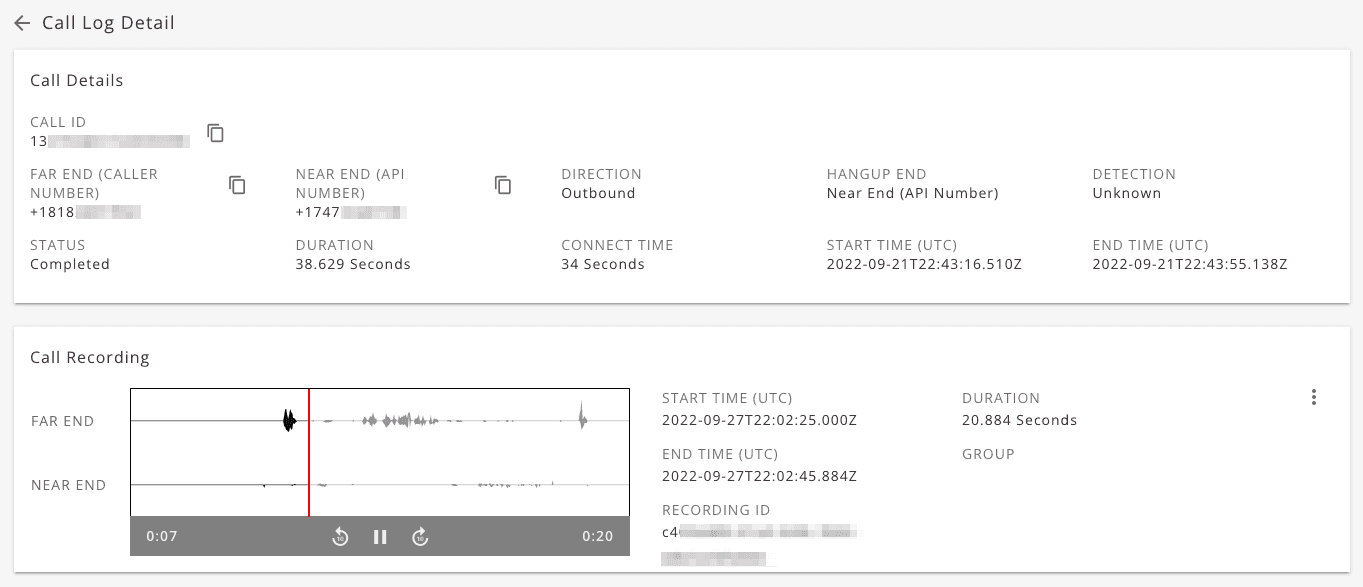
Call Recording Programmable Voice
Overview
This tutorial is a step-by-step guide to recording a call using Voxology’s Programmable Voice API.
Prerequisites
- Programmable Voice Getting Started Guide // Make sure that you have completed the Receive Calls or Make Calls tutorial.
Tutorial
1. Add The Record Action To A Call Flow
Include a RECORD Action at the beginning of an existing Call Flow.
Example Call Flow Script // RECORD Action
{
"actions": [
{
"type": "RECORD",
"params": {
"group": "support_technical",
"action": "start",
"tracks": ["caller","transfer"],
}
},
{
"type": "SAY",
"params": {
"text": "This call will be recorded for quality and training
purposes. Now transferring you to an agent."
}
},
{
"type": "TRANSFER",
"params": {
"no": "PASTE_YOUR_TRANSFER_NUMBER_HERE"
}
}
]
}
2. Place A Test Call
Make a call from or receive a call to your Voxology number, and be sure to say something: “Hi, I am testing out call recording.”
3. Retrieve The Recording
If the call was recorded successfully, the recording will be displayed in the Portal on the Manage Recordings page as type call.
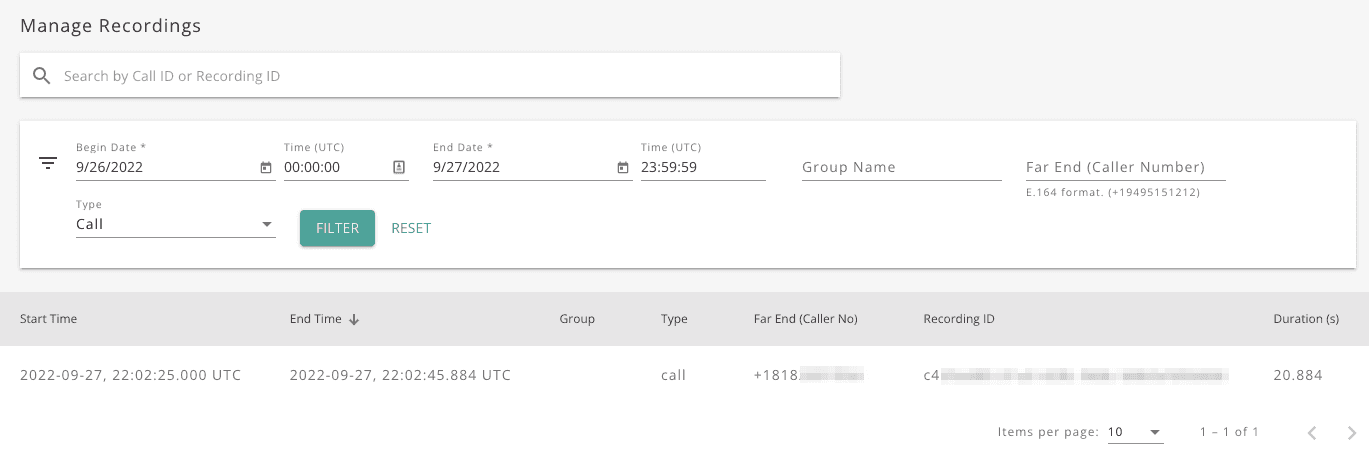
Click on the recording and listen to it on the Call Log Detail page.
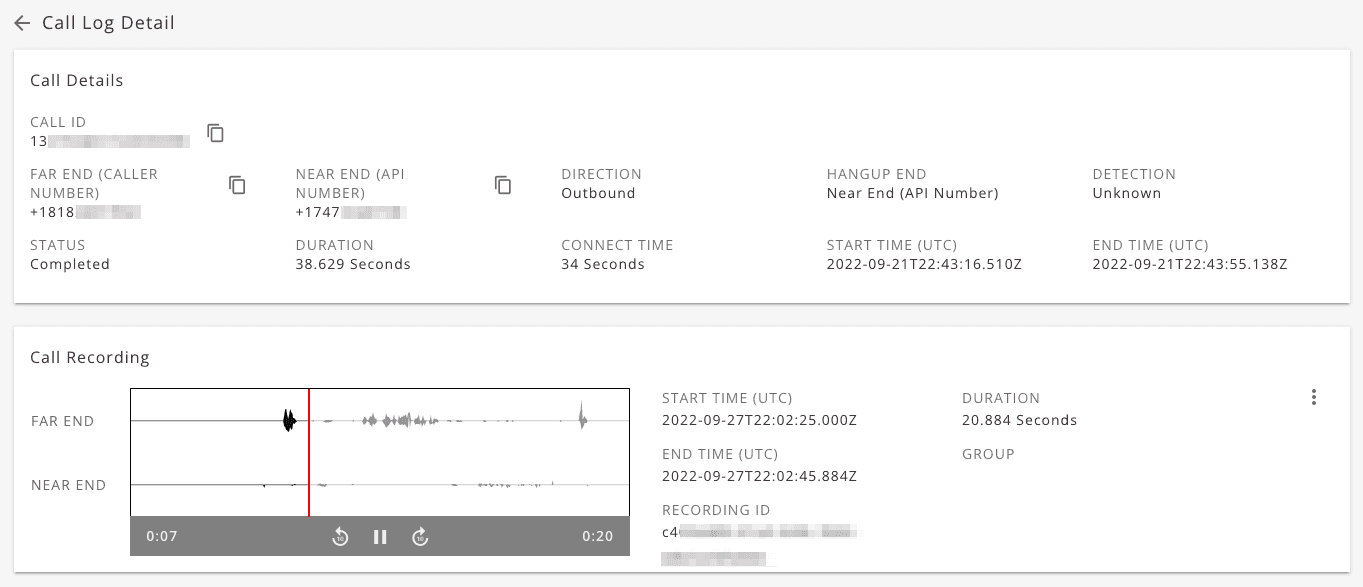
NOTE: you can also query and download call recordings via the REST API using the List, View, and Download.
Voicemail Recording Programmable Voice
Overview
This tutorial is a step-by-step guide to building a voicemail box with Voxology’s Programmable Voice API.
Prerequisites
- Programmable Voice Getting Started Guide // Make sure that you have completed the Receive Calls or Make Calls tutorial.
Tutorial
1. Add The RECORDMESSAGE Action To A Call Flow
Include a RECORDMESSAGE Action in a Call Flow.
Example Call Flow Script // RECORDMESSAGE Action
{
"actions": [
{
"type": "SAY",
"params": {
"text": "Thanks for calling, I am either on the phone or away from my desk right now. Please leave a message and I will get back to you as soon as I can."
}
},
{
"type": "RECORDMESSAGE",
"params": {
"group": "support_technical",
"action": "start",
"finish_on_key": "1"
}
},
{
"type": "RECORDMESSAGE",
"params": {
"group": "support_technical",
"action": "save"
}
},
"events": {
"on_save": [
{
"type": "SAY",
"params": {
"text": "Your message is now saved."
}
}
]
}
},
{
"type": "HANGUP"
}
]
}2. Call Your Number and Leave A Message
Now you can dial the phone number you configured and be sure to leave a message: “Hi, I am testing out voicemail recording.”
3. Retrieve The Recording
If the voicemail was recorded successfully, the recording will be displayed in the Portal on the Manage Recordings page as type voicemail.
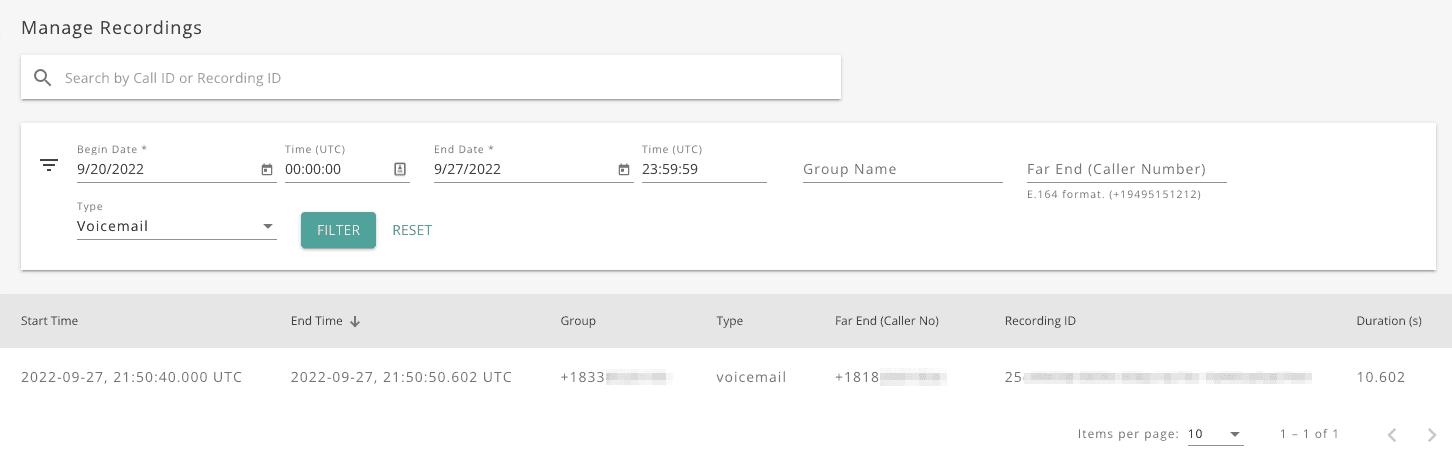
Click on the recording and listen to it on the Call Log Detail page.
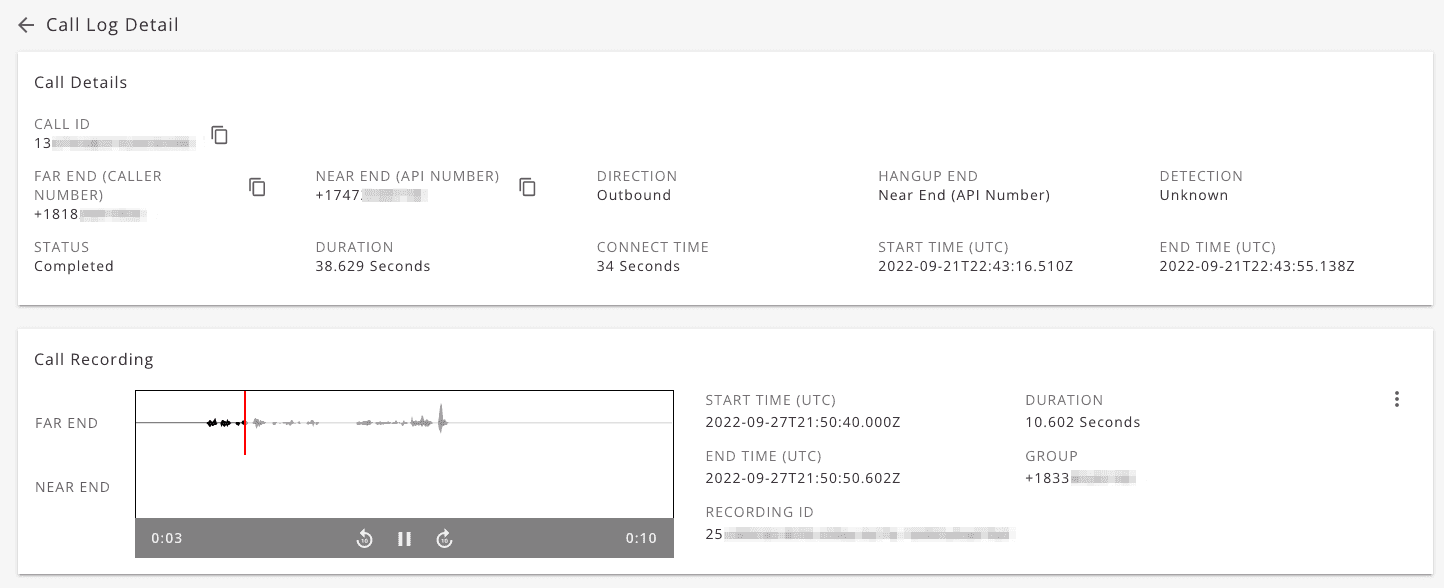
NOTE: you can also query and download voicemail recordings via the REST API using the List, View, and Download.